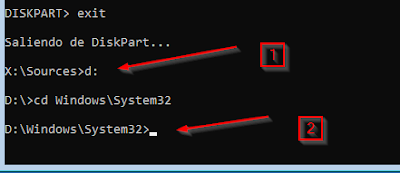Hola amigos, alguna vez de tiempo prendes tu servidor Windows o tu Windows de escritorio y no recuerdas la contraseña, o alguien "maloso" lo cambió y perdiste ingreso a tu servidor o Windows de escritorio y te preguntas ¿y ahora qué hago? De inicio te digo que no podrás ingresar a menos que modifiques archivos (como haremos aquí) o consigas un software especializado para dicha labor, que si existe, pero de pago o especialistas en ese trabajo tienen las herramientas y procedimientos adecuados.
Aquí te ayudaremos a recuperar tu ingreso, cambiaremos la contraseña y asi logrará ingresar a tu Windows server o desktop, aclaramos que solamente es para cuentas locales, si al instalar tu sistema operativo windows creaste cuentas locales, éste será el procedimiento a seguir, NO usaremos programas especializados, cambiaremos archivos .exe y terminado el procedimiento retornaremosa su forma original.
Herramientas necesarias:
Imagen ISO del sistema operativo similar al windows que tienes instalado en tu disco duro, esa imagen debes grabar en tu memoria USB o en un DVD.
Para el ejemplo se usa imagen de Windows 10, también tener en cuenta si tu sistema es UEFI o BIOS y la partición si es gpt o mbr, será necesario conocer para grabar en la memoria USB.
Aquí te presento cómo no puedes ingresar
Utilizaremos este utilitario (Utilman), y cambiaremos a símbolo del sistema dicho utilitario.
Pasos:
1.- Haz iniciar desde USB o DVD
2.- Inicia como si vas a instalar, presionar siguiente.
3.- Escoger reparar el equipo.
4.- Escoge solucionar problemas
5.- Escoge símbolo del sistema
6.- Debes ubicar la Unidad donde está el archivo "Utilman.exe" que está dentro de la ruta mostrada, generalmente de ubica en la unidad C y en Windows\System32, pero debes mirar en qué unidad lo tiene, para no equivocar debes buscar, la nomenclatura puede variar, tal vez no la llame C en donde está dicho archivo, puede tener otro nombre en la lista de volúmenes, para asegurar debes recordar cuanto de tamaño tenía la Unidad C, con ese dato aproximadamente ya puedes imaginar dónde esta la ruta para Utilman.exe, aquí te muestro la forma de averiguar con diskpart miraremos todos los volúmenes y como sabemos la Unidad C tiene más espacio.
Se nota que la unidad C aquí esta con etiqueta D, por alguna razón, entonces ahí esta el archivo, ingreamos tecleandp d: e ingresando a la ruta como muestra la imágen, cd Windows\System32
7.- renombramos el archivo Utilman.exe a Utilmanok.exe, lo necesitaremos luego para restaurar, ahora no queremos ver ese archivo y lo cambiaremos en contenido a cmd.exe, que es el símbolo del sistema, copiaremos el contenido de cmd.exe a Utilman.exe y de esa manera desde el login al presionar en dicho utilitario nos mostrará el cmd.
8.- ahora cambiamos la contraseña al usuario que queremos, podría ser un usuario administrador o un usuario del grupo usuarios, eso lo puedes ver en el login, en mi caso es Rodolfo, windows 10 es el nuevo password.
9.- exit y escoges continuar, vez el login e ingresa la nueva contraseña y podrás ingresar al sistema.
10.- lo que toca ahora es retornar el archivo Utilman a su contenido original y para eso debes copiar Utilmanok.exe a Utilman.exe, con el comando copy Utilmanok.exe Utilman.exe, para dicho objetivo debes hacer iniciar nuevamete desde USB o DVD, es la menor manera para no cambiar permisos de forma gráfica a los archivos, debe quedar asi al ver el login y ya no aparecer cmd si se hace clic en ese utilitario.
That's all :)