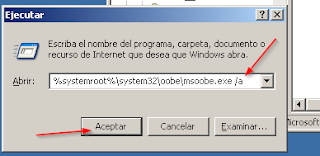En muchas ocasiones necesitamos tener office, hay mucha gente que lo usa para procesar texto, hacer hojas de cálculo y presentaciones, por defecto viene preinstalado algún office (el office 365 generalmente viene) en Windows 10, pero no tiene licencia (entonces yo le doy desinstalar) y expira dentro de un tiempo corto y no se podrá utilizar, entonces ¿qué hacemos? Mi recomendación es usar otra suite ofimática como libreoffice, openoffice, o a los que no son software libre, pero tienen versión gratuita para usar, con algunas limitaciones, pero vaya que lo necesario para trabajar, no se requieren características avanzadas para uso de oficina o uso académico, por ejemplo wps office, freeoffice, onlyoffice, esos podemos usar y son compatibles con archivos de la suite ofimática de microsoft, uno más que otro.
Su pongamos que se requiere usar si o si la suite ofimática de microsoft, Y NO TENEMOS DINERO para comprar una licencia (si puedes compra) entonces activamos sin programas (en los programas en internet puede venir un malware, hasta control remoto te pueden hacer o algo extraño, tener cuidado), usando clave de cliente KMS, nos conectaremos a un servidor en internet y se activará.
Paso 1: descargar Microsoft office 2016 desde este enlace (según la página web se conecta a servidores de microsoft), o desde servidores de microsoft visitando la web oficial.
Paso 2: necesitas extraer el archivo con algún software, te recomiendo 7-zip, clic derecho sobre el archivo y seguir la captura siguiente
debe quedar así
Paso 3: instalas con doble clic con usuario administrador y sigues el asistente, casi nada por hacer.
Paso 4: activaremos por linea de comandos, son pocos pasos a seguir, importante tener conexión a internet, nos conectaremos a un servidor KMS que nos ayudará a activar.
- abrimos el símbolo del sistema como administrador (tecla windows+r y escribes cmd, luego presionas ctrl+shift, la tecla shift está arriba de ctrl), si tienes contraseña de usuario administrador ingresa y ya tendrás a cmd en modo administrador. Asi debe estar el prompt.
- Nos cambiamos a la carpeta donde se instaló el office, usa estos dos comandos para verificar para qué arquitectura lo instaló, en mi caso cogió x86, ingresamos dos alternativas, tal cuales:
1. cd /d %ProgramFiles%\Microsoft Office\Office16
2. cd /d %ProgramFiles(x86)%\Microsoft Office\Office16
Observa, el segundo me funcionó
El primero no me funcionó.
- es hora de convertir el office de retail a versión volumen, hemos descargado y nos damos cuenta que dice retail pues.
for /f %x in ('dir /b ..\root\Licenses16\proplusvl_kms*.xrm-ms') do cscript ospp.vbs /inslic:"..\root\Licenses16\%x"
Escribe tal cual 😀, copia y pega.
- ahora necesitamos ingresar unos comandos más para instalar la clave y luego activar, ojo debes tener internet activo y no tendrás errores.
1. cscript ospp.vbs /inpkey:XQNVK-8JYDB-WJ9W3-YJ8YR-WFG99
2. cscript ospp.vbs /unpkey:BTDRB >nul
3. cscript ospp.vbs /unpkey:KHGM9 >nul
4. cscript ospp.vbs /unpkey:CPQVG >nul
5. cscript ospp.vbs /sethst:s8.uk.to
Update: si el servidor kms s8.uk.to u s9.us.to no activa, entonces buscar otro servidor kms, uno que si funciona (hacer ping al subdominio y debe responder una ip pública) a la fecha es ato.vlkms.com
6. cscript ospp.vbs /setprt:1688
7. cscript ospp.vbs /act
Prestar atención a esa línea cscript ospp.vbs /sethst:s8.uk.to, se está conectando a un servidor KMS y puede cambiar, mira en éste enlace los servidores mantenidos a la fecha que estés haciendo el procedimiento, https://kms.msguides.com/, en ese enlace puedes mirar los servidores activos.
Todo debe salir correcto, un ejemplo como las capturas siguientes:
Ya está, todo ha terminado 😂, ya puedes usar tu office 2016 pro plus, solamente ahora mantente conectado a internet regularmente, para tal vez renovar la licencia cada cierto tiempo, para más detalles puedes leer el sitio original del cual yo he leído.
Referencia: https://msguides.com/office-2016